As I described this in my previous post
in XenDesktop and XenApp 7.x IMA (Independent Management Infrastructure)
has been replaced with FMA (Flexcast Management Infrastructure). For
more information see post New features in XenApp and XenDesktop 7.6.
In version 7.6 Citrix introduced as a new feature Connection Leasing
to supplement SQL High Availability and in fact provide a similar
function as the missing Local Host Cache functionality known from XenApp
6.5.
Connection Leasing definition
It’s important to highlight this point because it’s very important to understand the basic. In Citrix eDocs we can find the following statement:
To
ensure that the Site database is always available, Citrix recommends
starting with a fault-tolerant SQL Server deployment by following high
availability best practices from Microsoft. However, network issues and
interruptions may prevent Delivery Controllers from accessing the
database, resulting in users not being able to connect to their
applications or desktop.
The connection leasing feature supplements the SQL Server high availability best practices
by enabling users to connect and reconnect to their most recently used
applications and desktops, even when the Site database is not available.
Does Connection Leasing replace the Local Host Cache ?
In general we can say: No. On the one
hand we know that the primary function of connection leasing is to
provide the ability to connect to their resources when Site database is
not available. This short definition could be compared to the definition
of functionality provided by local host cache. On the other hand we
know that connection leasing will allow the connection only to the most
recently used resourced and has some more limitations. We know also that
due to the IMA construction Local Host Cache provide different set of
features which are not available in FMA world. All Connection Leasing
limitations will be described later in this article.
To summarize the point – connection
leasing is very important feature but due to the limitations is a
solution only under some circumstances.
Connection Leasing known limitations
Considering the implementation of connection leasing in your environment make sure you understand the limitations:
- Connection leasing is supported for server-hosted applications and desktops, and static (assigned) desktops;
- Connection leasing is not supported for pooled VDI desktops or for users who have not been assigned a desktop when the database becomes unavailable.
- When the Controller is in leased connection mode:
- Administrators cannot use Studio, Director, or the PowerShell console.
- Workspace Control is not available. When a user logs on to Receiver, sessions do not automatically reconnect; the user must relaunch the application.
- If a new lease is created immediately before the database becomes unavailable, but the lease information has not yet been synchronized across all Controllers, the user might not be able to launch that resource after the database becomes unavailable.
- Server-hosted application and desktop users may use more sessions than their configured session limits. For example:
- A session may not roam when a user launches it from one device (connecting externally through NetScaler Gateway) when the Controller is not in leased connection mode and then connects from another device on the LAN when the Controller is in leased connection mode.
- Session reconnection may fail if an application launches just before the database becomes unavailable; in such cases, a new session and application instance are launched.
- Static (assigned) desktops are not power-managed. VDAs that are powered off when the Controller enters leased connection mode remain unavailable until the database connection is restored, unless the administrator manually powers them on.
- If session prelaunch and session linger are enabled, new prelaunch sessions are not started. Prelaunched and lingering sessions will not be ended according to configured thresholds while the database is unavailable.
- Load management within the Site may be affected. Server-based connections are routed to the most recently used VDA. Load evaluators (and especially, session count rules) may be exceeded.
- The Controller will not enter leased connection mode if you use SQL
Server Management Studio to take the database offline. Instead, use one
of the following Transact-SQL statements:
- ALTER DATABASE <database-name> SET OFFLINE WITH ROLLBACK IMMEDIATE
- ALTER DATABASE <database-name> SET OFFLINE WITH ROLLBACK AFTER <seconds>
How does Connection Leasing work ?
The simplified connection flow is shown in Figure 1. For detailed explanation for connection flow see the following articles: StoreFront location – in DMZ or Not in DMZ ? or XenDesktop 5 – logon process and communication flow.
Connection steps are the following:- User opens the StoreFront website and enters credentials
- StoreFront forwards the credentials
- Controler authenticates the user and enumerates available resources in the Site database
- User / Receiver receives the response and starts session

Figure 1
Connection steps are the following:
- User opens the StoreFront website and enters credentials
- StoreFront forwards the credentials
- Controler authenticates the user and tries to enumerate available resources in the Site database. Since Site database is unavailable this step fails and controler returns an error.
- User cannot start session

Figure 2
Connection steps are the following:
- User is authenticated and Controler 1 enumerates available resources in the Site database
- Controler 1 logs the available resources in a local XML file and keep this record for 14 days
- XML file is replicated to Controler 2 as part of the next synchronization cycle
Important Note: Each controller talks directly to the site database to get its copy of the leases, they don’t synchronise between each other.
In the scenario when database in unavailable (shown in Figure 4) when
one controller has a full set of leases and one didn’t, the second
controller would not get a copy of the leases from the first controller,
it has to wait until the site database is back to get full set of
leases.

Figure 3
Connection steps are the following:
- User opens StoreFront website and enters credential
- Controler detects the DB is unavailable and uses local XML file insted to enumerate available resources in the Site database
- User /Receiver receives response and start session

Figure 4
Where the Connection Leasing settings are stored ?
The connection leases entries are kept in Site database, in table chb_State.Leases, (see
figure 7 below) but corresponding connection leasing xml files are
stored in the hidden folder:
C:\ProgramData\Citrix\Broker\Cache\Leases\Enumeration.
If you are using GPOs to configure your controllers, the GPO will
store the configuration details in each controller registry under:
HKLM\Software\Policies\Citrix\DesktopServer\ConnectionLeasing
You should not change the registry values directly if using group policy to configure the settings.If you are not using a GPO, the configuration is stored under:
HKLM\Software\Citrix\DesktopServer\ConnectionLeasing
How to configure Connection Leasing parameters
The default values used by Connection
Leasing should work well with many environments. If you wish to change
the default settings you can either:
- Use Group Policy via GPOs – for more information see: Connection Leasing group policy template
- Manually configure the registry on each controller
Note:
Connection Leasing does not populate the registry keys by default, so
you will need to create them if you wish to change the default values.If
you are not using GPOs, in a multi controller site, you will need to
edit the registry on each controller.
The used registry settings for Connection Leasing are listed in Table 1 below:
How to verify the status of Connection Leasing ?
Connection leasing is enabled by default
but the status can be changed from the PowerShell SDK or the Windows
registry. The following PowerShell cmdlets affect connection leasing:
- Get-BrokerSite – displays the XenDesktop site active configuration details
- Set-BrokerSite -ConnectionLeasingEnabled $true|$false – turns on/off connection leasing. Default value = $true
- Get-BrokerServiceAddedCapability – displays “ConnectionLeasing” for the local Controller.
- Get-BrokerLease – retrieves either all or a filtered set of current leases.
- Remove-BrokerLease – marks either one or a filtered set of leases for deletion.
- Update-BrokerLocalLeaseCache – updates the connection leasing cache on the local Controller.
The example of powershell cmdlet output is shown in Figure 5 and 6
The content of chb_State.Leases table is shown in Figure 7The content of connection lease xml file is shown in Figure 8
Questions to be answered
- Where Connection Leasing default settings are stored ? – In the first 7.6 installation in my LAB the registry key mentioned above is empty.
Update 2014.11.14:
Default values are hard coded and do not exist in registry. If registry
entry is created, new value will be used to overwrite the default
setting. Many thanks to Joe Deller for clarifying this.
- Where association to server hosting the application is stored ? – Using connection leasing, when database is unavailable user will always be routed to the server used when lease was created.
Update 2014.11.04: in
the hidden folder Cache the is a collection folders shown in Figure 9.
In the the folder Workers there are a random folders created for each
user with xml file. An example of a xml file is presented in Figure 10.
XML files located in his folder are used to link configured worker to
user lease / user id as it is shown in Figure 11. Information about user
id is shown in Figure 6 as Owner ID.
Update 2014.11.12:
By default, leases files are stored in subdirectories in %programdata%\Citrix\Broker\Cache:
Apps – contains information about published applications, one file per published app per delivery group; as such this subdirectory should remain relatively small in terms of size and number of objects.
Desktops – contains an entry per user VDA, in a VDI environment this will be one for every user assigned VDI desktop, or in a RDS worker, one entry per published desktop. A VDI environment will therefore normally require much more disk space than a RDS environment as there is a one to one mapping between users and their assigned desktop, rather than the many users to one RDS host desktop.
Icons – will have one entry per unique published application and one for desktops. Normally desktops share one standard icon, unless otherwise configured. If a published application shares the same base executable as another, only one icon entry will be created. Icons will tend to be larger than lease files as they contain the raw bitmap information on how to draw the icon for the application or desktop, but this should still only be in the hundreds of K for a typical icon.
Leases\Enumeration – contains an entry about the resources available to each user, one per user. The size of the file will depend on the number of resources (applications and desktops) available to the user.
Leases\Launch – contains an entry for each successful user VDA login, one for each desktop that the user is entitled to (and has launched) and one for applications. Only a single application lease file is created no matter how many are available to the user as session sharing will normally direct the user to the same host in normal operations. The user can launch any app published from a delivery group from which they have previously launched an app – even if it’s not the same one. It is possible that the enumeration lease might include details of apps/desktops that are no longer available to the user, for example in a scenario where the controller or desktop that hosts the resources is unavailable, there is no load balancing active during Connection Leasing, only the previously connected host will be used.
Workers – contains one entry per VDA, so as per the Desktops directory, a VDI environment will generally contain more lease files than a RDS one; each assigned desktop has data associated with the user, rather than the many users accessing the same RDS host.
Apps – contains information about published applications, one file per published app per delivery group; as such this subdirectory should remain relatively small in terms of size and number of objects.
Desktops – contains an entry per user VDA, in a VDI environment this will be one for every user assigned VDI desktop, or in a RDS worker, one entry per published desktop. A VDI environment will therefore normally require much more disk space than a RDS environment as there is a one to one mapping between users and their assigned desktop, rather than the many users to one RDS host desktop.
Icons – will have one entry per unique published application and one for desktops. Normally desktops share one standard icon, unless otherwise configured. If a published application shares the same base executable as another, only one icon entry will be created. Icons will tend to be larger than lease files as they contain the raw bitmap information on how to draw the icon for the application or desktop, but this should still only be in the hundreds of K for a typical icon.
Leases\Enumeration – contains an entry about the resources available to each user, one per user. The size of the file will depend on the number of resources (applications and desktops) available to the user.
Leases\Launch – contains an entry for each successful user VDA login, one for each desktop that the user is entitled to (and has launched) and one for applications. Only a single application lease file is created no matter how many are available to the user as session sharing will normally direct the user to the same host in normal operations. The user can launch any app published from a delivery group from which they have previously launched an app – even if it’s not the same one. It is possible that the enumeration lease might include details of apps/desktops that are no longer available to the user, for example in a scenario where the controller or desktop that hosts the resources is unavailable, there is no load balancing active during Connection Leasing, only the previously connected host will be used.
Workers – contains one entry per VDA, so as per the Desktops directory, a VDI environment will generally contain more lease files than a RDS one; each assigned desktop has data associated with the user, rather than the many users accessing the same RDS host.
The location of the leases can be changed by modifying a registry key, details of which are found at the end of this ocument.






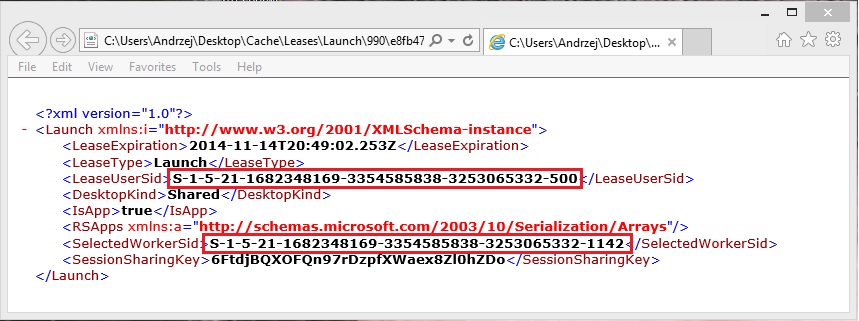



No comments:
Post a Comment
Thanks for Messaging i will respond ASAP.